But when you want to record Gadget IAA on an audio track, there will be some important offset and you will find that midi timing is also wrong. So here is the trick: record in real-time GB RouteMIDI output in Gadget sequencer with some quantize, then export to audio from Gadget and import in GarageBand for your mixdowns. Timing will be perfect. Nov 12, 2018 In this quick jam tutorial video, I show you how to export your finished GarageBand project as an audio file in order to share with others, upload to streaming services like Soundcloud, or even. On your computer, add the audio or MIDI files you want to import to the GarageBand File Sharing area in the Finder. In GarageBand on your iPad, set the current song section to Automatic to import the entire audio or MIDI file; otherwise, only the portion of the file that fits the current song section is imported.
If you make your audio essay in GarageBand, you will need to export it as an mp3 file before you can share it with the class (on the blog or Google Drive), or with anyone for that matter.
When you’re ready to share your recording, follow the steps below. These steps won’t change anything about your original recording, so you can always return to it and continue recording and/or editing.
Contents
- 2 STEPS
WHY MP3 FORMAT?
When you record into GarageBand, you’re doing so at full quality. That makes for great sound, but it also results in files that are enormous, especially if you have more than a minute or so of audio. So that’s one reason why you should export into mp3 format: to create a compressed file that will be much smaller.
Here’s another reason: files created in GarageBand end in .band, and they should always stay in your GarageBand folder inside your Music folder. Chances are good that you’re the only one who would ever be able to open these files, since they’re native to your version of GarageBand and may contain material from your hard drive. So you can’t share your audio recordings with others by giving me a copy of your .band file. Instead, export an mp3 to share with others.
STEPS
Share–>Export Podcast to Disk
Choose MP3 and Spoken Podcast
Name the Exported Version
Follow the file name format specified in the relevant calendar entry, which will typically start with your first name and some info about the assignment and version. For example: Mary-audiostory-draft
DO NOT put spaces in the file name or any form of punctuation other than hyphens. (That holds true for any file you plan to put on the web.) Also don’t manually type .mp3, as GarageBand will do that automatically. If you don’t see it, most likely you left the “hide extension” box checked at the bottom of the Save as box.
After you give the file a web-friendly name, choose a destination folder to save it in. Inside my Music folder, I created a folder titled Exports from GarageBand. As you can see below, that’s where my demo mp3 will be saved.
HOW TO FIND YOUR EXPORTED MP3
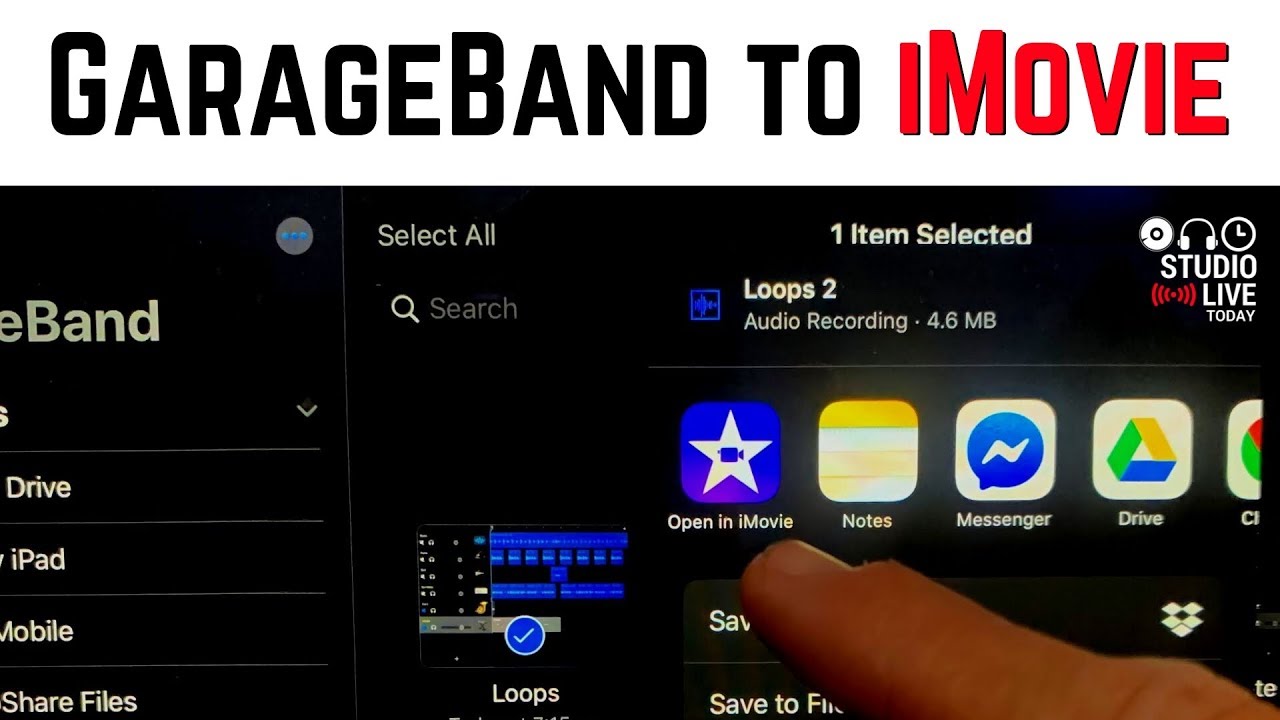
Switch to the Finder and browse for the mp3 file you just exported. It should be in the folder you indicated in the previous step. If you can’t find it, try searching with Spotlight using the file name you gave it.
Here’s what my demo export looks like in the folder I saved it to:
Here is the list of unnecessary buttons and knobs of the skin: On the DJM900: - Button SOUND COLOR FX - Button AUTO / TAP (next to the REC button) - Button QUATIZE (next to the REC button) - Buttons BEAT right and left (below the PAD) - Knob BOOTH MONITOR - Knobs MIC EQ - Knob MIC2 On the CDJ2000: - The jog right screens CDJ - Buttons USB / STOP at the top left - Knobs JOG ADJUST I have no idea for this buttons, I think I made the round functions VDJ. https://manomg.netlify.app/virtual-dj-pioneer-skin-free-download.html.
This is the version I would upload to Google Drive or the blog (or wherever). But before you do that, make sure you know how to find the file again when you’re using the blog’s media uploader or Google Drive’s file uploader.
If I had found the file below using Spotlight and wanted to know where it lives in my Mac’s Finder, I would right-click on the title of the folder the file is in, to see the full path, like this:
That way I’d know where to find the file when I wanted to upload it somewhere (or attach it to an email).
SAVE WITH iLIFE PREVIEW
Hopefully you saved the project throughout the process of working on it, but do so one last time before you close the project. When you do so the first time, GarageBand will give you the prompt below. Just trust me when I tell you that you should always say yes (and never check the box that makes this prompt go away for good).
GarageBand User Guide for iPad
Using the Audio Recorder, you can record your voice, an instrument, or any other sound using the microphone on your iPad, and play it back in GarageBand. You can also record sounds using an external microphone connected to your iPad.
The Audio Recorder has two sets of controls you can use to change the sound. Fun view lets you quickly change the sound of your recording, while Studio view gives you more options to enhance your recording.
Switch between Fun and Studio view
Tap the Fun or Studio button at the top of the Audio Recorder.
Record a sound
Tap the Record button in the control bar.
Play, sing, or make sound into the microphone.
When you are finish, tap the Play button in the control bar to stop recording. Tap the Play button again to hear your recording.
Adjust the microphone input level
While you record, the In level slider on the left shows the input level from the microphone. If the level turns red, drag the slider down (or record the part again more softly) to prevent distortion.
Drag the In level slider up or down to set the input level.
The In level slider is available if your iPad or input source supports input level control.
If the input device supports left and right channels, tap Channel button under the In level slider, tap Input 1 or Input 2 to select the input channel, or tap Stereo to record in stereo.
Ipad Garageband Export Audio Free
Set the input level automatically
When an external microphone or other audio device (such as a headset or an audio interface) is connected to your iPad, the input level can be set automatically.
Tap the Input Settings button , then tap the Automatic switch.
Reduce unwanted noise
Ipad Garageband Export Mp3
You can use a noise gate to reduce low-level input noise when you record. A noise gate cuts off the sound when it falls below a certain minimum level.
Tap the Input Settings button , then turn Noise Gate on.
Virtual dj 7. 0 4 free. download full. Drag the Noise Gate slider until the noise stops or decreases to an acceptable level.
Turn on monitoring for an external microphone
When an external microphone or other audio device (such as a headset or an audio interface) is connected to your iPad, the Monitor button under the Out level slider becomes active.
Tap the Monitor button to turn monitoring on. Tap the button again to turn monitoring off.
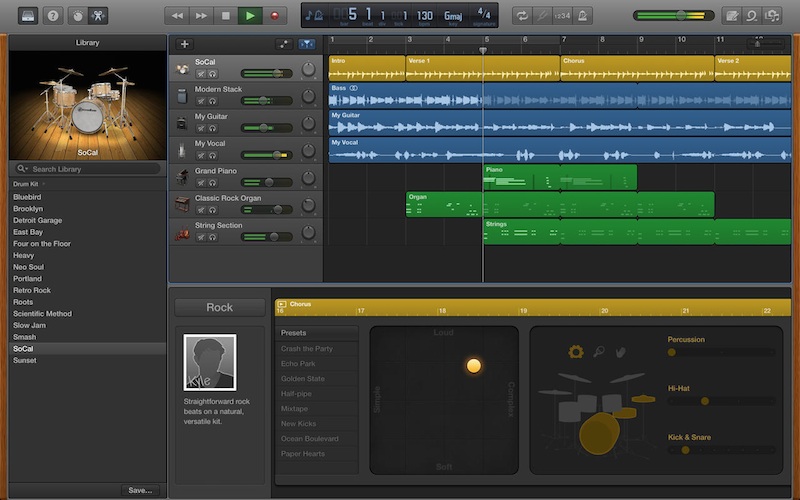
Change the sound using a preset
The Audio Recorder includes presets that appear after you record a sound. Each preset adds an interesting character to the recorded sound.
Garageband can i see download free. Do one of the following:
In Fun view, tap or turn the dial to select one of the presets.
In Studio view, tap the icon in the middle of the screen and choose a preset from the list.
Turn the knobs to change the sound of the preset.
You can try out different presets by tapping them and turning the knobs. Serato scratch live layout free.
Set the key and scale for Extreme Tuning
Import Audio Garageband Iphone
The Extreme Tuning preset is a popular vocal effect that changes the pitch of your recording based on your song’s key and scale settings.
Ipad Garageband Export Audio Software
Tap the Settings button , tap Key Signature, then tap a new key or a different scale (major or minor).
Garageband Audio Files
If the actual key or scale of your song differs from the key or scale setting, the effect might be less pronounced, or might change the pitch of individual notes in undesirable ways.