GarageBand User Guide for iPad
Regions are the building blocks of a GarageBand song. When you record a Touch Instrument, use the Drummer, or add Apple Loops to a song, a region appears in the instrument’s track in Tracks view. There are three types of regions:
Regions from Audio Recorder and Amp recordings and from imported audio files are blue.
Regions from other Touch Instruments are green.
Regions from Drummer are yellow.
Play Make music. With or without an instrument. The moment you launch GarageBand, you can start making music. Play stunningly realistic Touch Instruments, instantly build big beats, and create music like a DJ — all with just a few taps. The moment you launch GarageBand, you can start making music. Play stunningly realistic Touch Instruments, instantly build big beats, and create music like a DJ — all with just a few taps. The all-new Sound Library lets you explore and download sound packs tailored to help you build your tracks with just the right elements for the style you want. Jan 20, 2020 If you’re not a regular user of Apple’s star Digital audio workstation – GarageBand, or if you have simply moved your audio editing headquarters to another software want some free space, you might be looking for ways to get delete/uninstall GarageBand from your Mac, whatever the reason is.
Blue regions show the audio waveform inside the region. For green regions, the sound is generated in real time by GarageBand; notes appear as rectangles inside these regions. Yellow regions show a simplified waveform representing the Drummer's performance.
If you change the tempo or key of a song, the green Touch Instrument regions, yellow Drummer regions, and blue regions from Apple Loops all change to match the new tempo or key. Blue regions from Audio Recorder and Amp recordings and from imported audio files don’t change to match the tempo or key.
You can select regions and edit them in a variety of ways.
Select regions
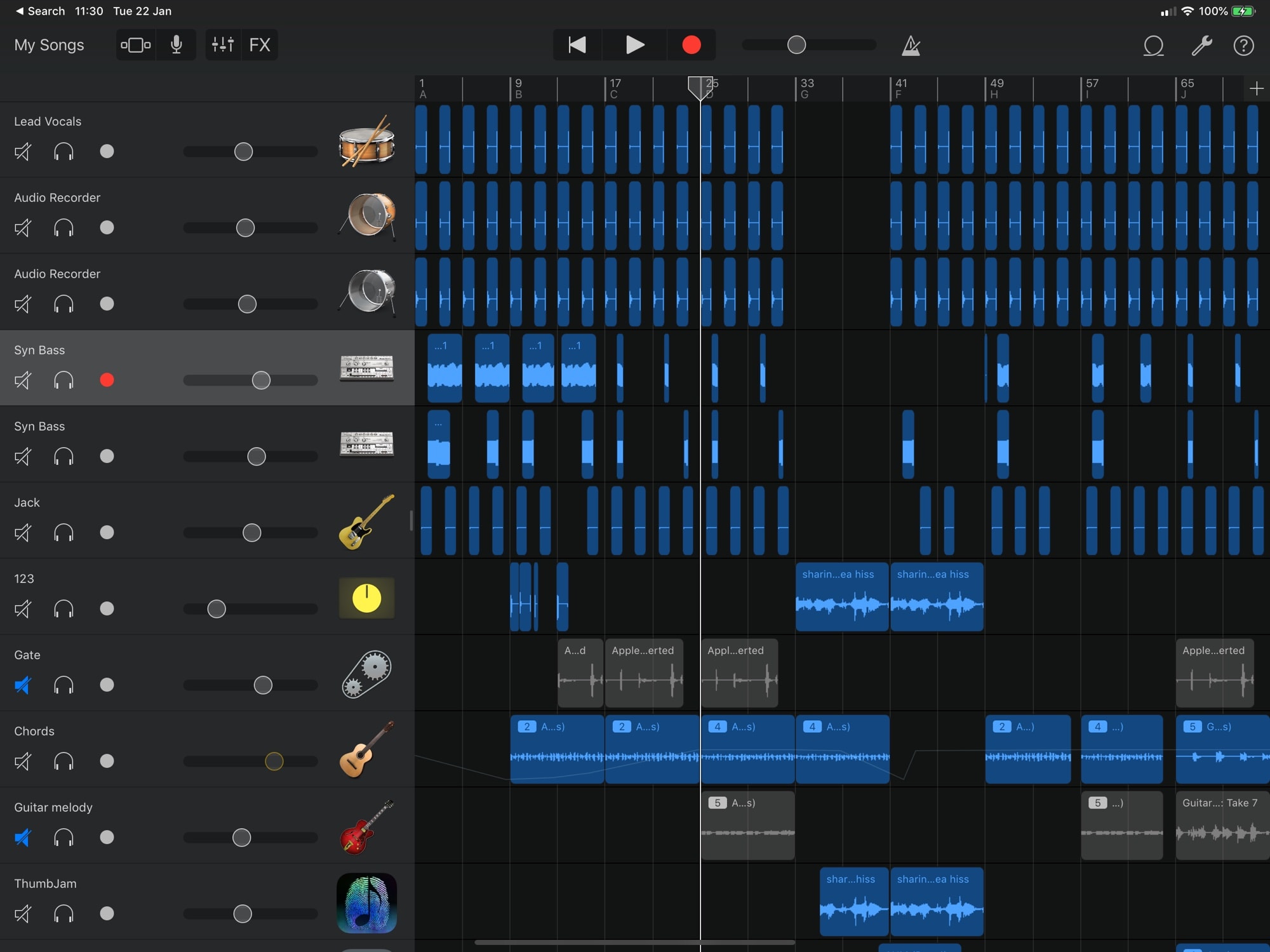
Select a single region: Tap the region in Tracks view.
Select multiple regions: Do one of the following:
Touch and hold a region. As you continue holding the region, tap other regions you want to select.
Touch and hold an empty part of the editor, then drag around multiple regions to select them.
Clean up multiple tracks at the same time in the RX Audio Editor. Izotope rx plugin. With this release, we have addressed some of the most pressing problems encountered by our veteran users. Collect up to 16 audio files into a single, composite view within the RX Audio Editor. IntroductionRX 6 offers powerful new features and an enhanced workflow built to meet the needs of professional engineers in music, post-production and broadcast. Welcome to the most dynamic edition of RX to date!
Select all regions in a track: Tap the track header.
Select all regions in the current song section: Tap an empty area, then tap Select All.
When you tap a region, a frame appears around it. When selecting multiple regions, the frame appears around the last selected region. If you do not see the frame, try zooming until the left and right edges of the region are easily visible.
To edit a multiple selection after you have lifted your fingers, tap a region in the selection, then tap unselected regions to add them to the selection, or tap selected regions to remove them from the selection.
Move a region
Move a region forward or back in time: Drag the region left or right. Align the left edge of the region with the bar or beat on the ruler where you want it to start playing.
Move a region to another track with the same Touch Instrument: Drag the region up or down. You can also drag regions between Keyboard and Sampler tracks, and between Audio Recorder and Amp tracks. Download djay 2 apk 2. 2. 11. Smart Drums regions cannot be dragged to another Smart Drums track.
If you move a region so that it overlaps another region, the overlapped part of the “covered” region is deleted.
Trim a region
Tap the region, then drag the left or right edge of the frame. To zoom in for more precise editing, touch and hold either edge.
If the region is currently looped, tap it again, then tap Trim before dragging the left or right edge.
If multiple regions are selected, all of the selected regions are trimmed by the same amount.
You can shorten blue regions on either their left or right edge, but you cannot lengthen them beyond their original length. You can shorten or lengthen green regions on either edge.
Loop a region
Tap the region to select it.
Dj Mixer have two decks and allows you to create your playlist at the moment and add songs 'on the fly' to your sessions, and mix with a cross fader. Professional dj mixer app for pc free. It also has a automix feature mixing your music automatically, so you never stop the party!New features include load and save playlists, search song box, random sort queue play list button, spin/scrash directly touching the disk, Pitch - velocity change control, pause with progressive disk stopping, progressive restarting in resume pause, and four band graphic equalizer, beat and EQ peaks viewer.Note: This app don’t works with DRM protected songs.Contact: ketoolabs.djmixer@gmail.comFollow us in twitter: @KetoLabsDJMixer. Dj Mixer have two decks and allows you to create your playlist at the moment and add songs 'on the fly' to your sessions, and mix with a cross fader. Dj Mixer turns your tablet into a DJ mixer, ideal for playing your music in your party, easy to use and totally free, no advertising and no in-app purchases.
Tap the region again, then tap Loop.
The region loops until the end of the song section, or until the beginning of the next region in the same track. You can change how long it loops by dragging the right edge of the region.
Split a region
Tap the region to select it.
Tap the region again, then tap Split.
Drag the Split marker (with the scissors icon) left or right to the point where you want to split the region.
Drag the Split marker down.
To cancel the split, tap anywhere outside the region before dragging the Split marker down.
To make multiple splits, move the Split marker to different parts of a region and drag it down in each part.
Join multiple regions

Make sure the regions are in the same track, with no other regions between them.
Touch and hold the first region, then tap the other region or regions while holding the first one.
The regions change color to show they are selected, and a frame appears around the last selected region.
Tap one of the selected regions, then tap Join.
Move Beats To Garageband Ipad Pro
Note: You cannot join blue regions. When you join yellow regions, the settings of the first region are given to the resulting joined region.
Cut, copy, or delete a region
Tap the region to select it.
Tap the region again, then tap Cut, Copy, or Delete.
When you cut a region, the region is placed on the clipboard so you can paste it in a different location.
Paste a region
You can paste a region you have copied, or paste an audio file from an app that supports copying audio to the clipboard. GarageBand supports 44.1 kHz sample rate, 16-bit depth uncompressed audio files.
You can paste copied regions to another track with the same Touch Instrument. You can also paste regions between Keyboard and Sampler tracks, and between Audio Recorder and Amp tracks. Smart Drums regions cannot be pasted to another Smart Drums track. Audio files copied from another app can be pasted to Audio Recorder or Amp tracks.
Move the playhead to the point where you want the region to start.
Tap the header of the track where you want to paste the region to select the track.
Tap the track where you want to paste the region, then tap Paste.
You can also tap an empty area of Tracks view, then tap Paste. In this case the region is pasted into the currently selected track.
Rename a region
Tap the region you want to rename to select it, then tap it again.
Tap Rename.
Type a new name for the region, then tap Done.
Turn off Snap to Grid

GarageBand includes a Snap to Grid feature that helps align regions in the Tracks area with measures, beats, and beat divisions in the ruler. You can turn Snap to Grid off in order to edit regions free of the grid–for example, to align a beat in an audio region with a precise point in time not corresponding to any beat division.
If you are editing notes in a region, you can also turn off Snap to Grid to edit notes free of the grid.
Pinch to zoom in to the maximum level, then lift your fingers.
Pinch to zoom in again.
The text “Snap to Grid off” appears at the top of the Tracks area, indicating that Snap to Grid is off.
To turn Snap to Grid back on, pinch to zoom out.
Undo and redo your edits
Move Beats To Garageband Ipad Free
You can undo and redo edits to regions and other operations such as recording and changing the sound.
Garageband For Ipad Manual
Undo: Tap the Undo button in the control bar.
Redo: After undoing an edit, touch and hold the Undo button, than tap Redo.