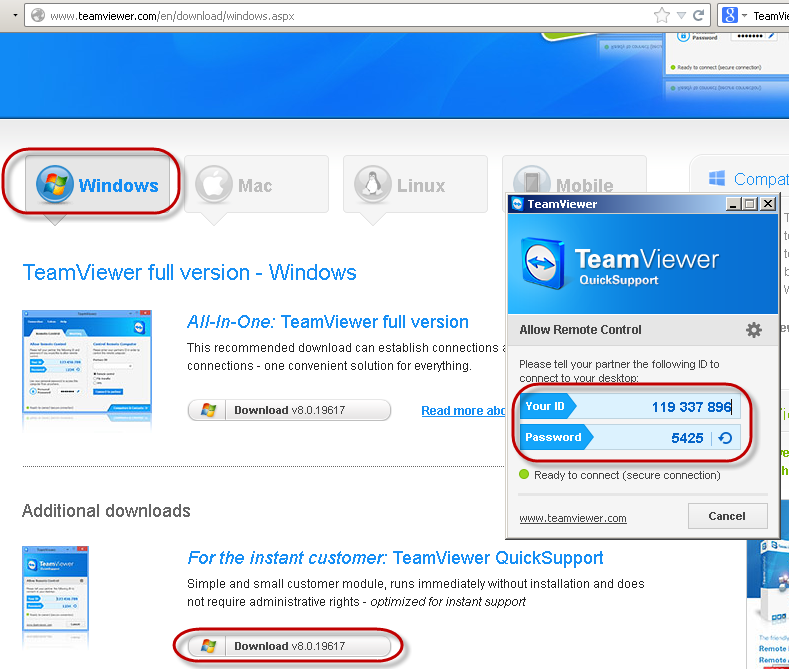Your single source for the latest security, compliance, and system performance information.
Policy-Based Settings
From within the TeamViewer Management Console, users are able to define, distribute, and enforce setting policies for the TeamViewer software installations on devices that belong specifically to them. Setting policies are digitally signed by the account that generated them. This ensures that the only account permitted to assign a policy to a device is the account to which the device belongs.
To learn more about setting policies and the different options available, visit the article, How to add a new settings policy in our knowledge base.
Black and Whitelist
Particularly if TeamViewer is being used for maintaining unattended computers (i.e. TeamViewer is installed as a Windows service), the additional security option to restrict access to these computers to a number of specific clients can be of interest. With the whitelist function you can explicitly indicate which TeamViewer IDs and/or TeamViewer accounts are allowed to access a computer. With the blacklist function, you can block certain TeamViewer IDs and TeamViewer accounts. A central whitelist is available as part of the “policy-based settings” described above under “Management Console.”
For steps on how to set up blacklists and whitelists, visit our knowledge base.
Chat and Video Encryption
Chat histories are associated with your TeamViewer account and are therefore encrypted and stored using the same AES/RSA 2048-bit encryption security as described under the “TeamViewer Account” heading. All chat messages and video traffic are end-to-end encrypted using AES (256-bit) session encryption.
- Use 'TeamViewer QuickSupport for Mac' if you are using a Mac computer. Use 'TeamViewer QuickSupport for Windows' if you are using a Windows computer. Use 'TeamViewer Host' for Servers. Save to desktop. Save the file onto your desktop by clicking 'Save as' then selecting your desktop and hitting 'Save'. Provide ID and Password.
- Oct 24, 2018 Our vendor uses TeamViewer to solve support issues. They can't figure out why TeamViewer isn't working for our computer and can't solve the purchased item issue (ribbon printer and software) as we need to figure out why TeamViewer is no longer working on our computers. No Password No ID. Access to password management not available as remote user.
Mar 26, 2017 How To Set Up TeamViewer to Allow Remote Control Even With No User Signed In to Windows - Duration: 3:24. Jerry Boutot Official 101,516 views.
No Stealth Mode
There is no function that enables you to have TeamViewer running completely in the background. Even if the application is running as a Windows service in the background, TeamViewer is always visible by means of an icon in the system tray. After establishing a connection there is always a small control panel visible above the system tray. Therefore, TeamViewer is intentionally unsuitable for covertly monitoring computers or employees.
Password Protection
For spontaneous customer support, TeamViewer (TeamViewer QuickSupport) generates a session password (one-time password). If your customer tells you their password, you can connect to their computer by entering their ID and password. After a restart of TeamViewer on the customer’s side, a new session password will be generated so that you can only connect to your customer’s computers if you are invited to do so.
When deploying TeamViewer for unattended remote support (e.g. of servers), you set an individual, fixed password, which secures access to the computer.
There are many configurable password options you can customize.
For in-depth articles on password options and settings, visit the All about passwords section of our knowledge base.
Incoming and Outgoing Access Control
You can individually configure the connection modes of TeamViewer. For instance, you can configure your remote support or meeting computer in a way that no incoming connections are possible. Limiting functionality to those features actually needed always means limiting possible weak points for potential attacks.
To restrict functionality for incoming connections, you can set up an access control. Choose between Full access, Confirm all, Viewing access, Custom settings or Deny any incoming remote control connection.
With custom settings, you can configure the remote device in such a way that, for example, controlling mouse and keyboard on the remote device is only possible after confirmation by your customer. Your customer basically has full control of what is happening on his device.
For more information on ways to control access or to set up logging and reports for incoming and outgoing connections, visit our knowledge base.
Two-Factor Authentication
TeamViewer assists companies with their HIPAA compliance requirements. Two-factor authentication adds an additional security layer to protect TeamViewer accounts from unauthorized access. In addition to both username and password, the user must enter a code in order to authenticate. This code is generated via the time-based one-time password (TOTP) algorithm. Therefore, the code is only valid for a short period of time. Through two-factor authentication and limiting access by means of whitelisting, TeamViewer assists in meeting all necessary criteria for HIPAA certification.
For details on how to set up two-factor authentication, visit the tutorial video in our knowledge base.
Company Profile
The TeamViewer Management Console offers the possibility to centrally manage several TeamViewer accounts inside a company by one or several users. This allows to assign different permissions to the company users centrally.
A company profile also allows central management of client settings for the TeamViewer clients of your company, management of available contacts and computers for every user in the company profile, and many other features that support centralized permission and access management.
For more information on adding, removing, and setting permissions for users, visit our knowledge base.
Trusted Devices
Trusted Devices is an extra layer of security for your TeamViewer account to prevent your TeamViewer account from unauthorized access. As a preventive measure to ensure your account’s security, you need to authorize every new device on which you sign in to your account for the very first time.
Read more about how to authorize devices in our knowledge base.
So the other day, I was troubleshooting an issue on my friend's PC using TeamViewer. And much to my annoyance, I realized that there was no sound coming from the other side. If it was an issue that didn't require audio, I would have gladly let it go. But as luck would have it, it was a VLC-related issue for which explicitly needed audio.
In situations such as these, the sound settings are the usual culprits. It can be either related to the individual module (Remote Control or Meeting), or to the program which you are running on the other person's machine.
So, in this post today, we cover both the aspects and show you how to enable audio in TeamViewer on Windows 10 computers.
Teamviewer Quicksupport Mac No Password Update
Also on Guiding Tech
How to Fix Bluetooth Headset Mic Not Working With Windows 10
Read MoreAudio in Remote Control Sessions
Step 1: Once you have opened Team Viewer, go to the main window and click on Extras > Options.
Step 2: Click on Remote control (third option from the top) and check the 'Play computer sounds and music' option under the Remote control defaults section.
For audio to function normally remote control sessions, the above option needs to stay enabled on both the computers.
However, if you are still facing issues in playing sound from other applications like VLC, a peek into the audio settings of VLC should get it working.
In the VLC, Click on Tools > Preferences and select the Audio tab. Once in, go to the Output section and click on the drop down option menu to set the output module as WaveOut audio output. Select speakers and hit OK.
Can my laptop run omnisphere 2. Is there a way I can I create my own Duos? You can create your own layered “Duos” when you load Keyscape sounds inside Omnisphere 2. While you’re there you can further modify the sounds using the full power of the STEAM engine and even combine Keyscape and Omnisphere sounds. I want to assign my Mod Wheel to control a parameter in the. Can I Use My Own Audio in Omnisphere 2? You can now use any WAV or AIFF audio files in Omnisphere as soundsources for creating your own amazing sounds! Omnisphere 2 supports bit depths up to 24-bit files and sample rates up to 192kHz. Will the audio import in Omnisphere 2 be for single audio files or multi-samples? 2017-11-20 My wife has one and I've replaced the HDD with a SSD. A nice 'side effect' is that if you replace the internal system drive, your Mac gets a huuuuge overall performance boost. There are nice step-by-step instruction videos on YouTube that show the process exactly. And go for the cheapest and biggest (1 TB would be my advise) drive you can afford. 2015-6-30 I finally got Omnisphere 2 Turns out I can run about 50 instances of Omnisphere with a medium patch plus some light weight mixing plugins on my machine, although in reality I would only really use a maximum of 10 Omnis at a clip as a multi output instrument. I set the audio buffer to 256 samples. Really happy with most of the sounds so far. Omnisphere 2 Installation. Step 1: Connect the Omnisphere installation drive to a USB port. Open the drive 'Spectrasonics Omnisphere' and double-click the file 'Omnisphere 2 Installation.url.' Step 2: Log in to your Spectrasonics user account and select the 'DOWNLOAD' button to.
Audio in Meetings
Thankfully, in TeamViewer Meetings, the audio settings are located right on the meeting interface. Meaning that you don't have to leave the screen to rummage through the settings.
Once you've started a meeting, tap on the Cog icon in the Screen Sharing card. Select Share computer sounds and music. That's it. The participants on the other side will be able to hear the audio almost immediately.
Just be sure to keep the microphone turned off when you are not speaking. Wait, that's not all.
Also on Guiding Tech
#windows 10
Click here to see our windows 10 articles pageMore TeamViewer Tricks
1. Record Sessions Automatically
Did you know that you can record Remote Control sessions automatically? Yep, you read that right. This trick is useful if you often forget to tap on the Record button.
All you have to do is go to Extras > Options > Remote control and check the option for automatic screen recording. This way, you won't have to bother about tapping on the record button every time you start a session.
2. Optimize Speed
If only remote sessions (and video calls) could be as seamless and crystal clear as they show in the movies. Unfortunately, reality and expectations are very much different. A little lag is somewhat acceptable, but it can get quite annoying at times when the cursor seems to move in fits and bursts.
Previous TeamViewer versions 10 – 11 – 12 – 13 – 14. The downloads on this page are only recommended for users with older licenses that may not be used with. Teamviewer computer showing offline. I customized a host MSI file and manually exucuted on the test pc, after that I login with one of the teamviewer administrators account, but the host in the management showing offline. If I try to remote on this host, i can get access of it. And also when I tried to remote this host, it did not popu. On my Microsoft Surface Pro 3 I have installed Teamviewer as a service. Everytime the pc is locked and screen goes black, Teamviewer seems to go offline after a short period of time, and I am not able to access it by Teamviewer client. In the Teamviewer clients it is shown as offline. Other Windows. TeamViewer Host is used for 24/7 access to remote computers, which makes it an ideal solution for uses such as remote monitoring, server maintenance, or connecting to a PC or Mac in the office or at home. Install TeamViewer Host on an unlimited number of computers and devices. As a licensed user, you have access to them all!
Thankfully, this can be fixed to an extent by optimizing the speed. Click on View and select Optimize speed. Also, if you have a bad or slow connection, a click on Optimize Quality will also help.
3. Set up a Confirmation Box
The default settings of TeamViewer allows full access to your computer when you join a Remote Control session. But if you'd want the tool to ask for your permission (before you give the control), it can also be done.
To do so, you'd need to head over to the Advanced options (Extras > Options) and search for the 'Advanced settings for connection to this computer' card. Under Access control, select Custom settings and click on Configure.
Click on the drop down menu for Control this computer option and select After confirmation. That's it!
4. Reboot like a Pro
If you have to reboot the client machine, we all know that the standard action of tapping on the Restart button will close TeamViewer. And you'd have to reopen the connection to see whether the changes have taken effect. Well, we have a shorter way for you.
Click on Action on the Toolbar and select Reboot.
Note: This process will work seamlessly only if the machine on the other side doesn't have the Windows Log on with password enabled.Also on Guiding Tech
How to Protect Your PC From Remote Attacks
Read MoreTeamviewer Quick Support Mac No Password Key
Take Remote Sessions like a Pro
Teamviewer Quick Support Mac No Password Reset
Undoubtedly TeamViewer has simplified remote access and is compatible across multiple platforms. And is available for free. Plus, it allows for multiple remote sessions. Unless you're using it as part of a support program, remote assistance is not something that one needs on a daily basis. For me, it's usually reserved for helping my father with his somewhat ancient system.
What about you? How often do you have to use TeamViewer and which features do you tend to use often?
Read NextHow to Control Android Remotely Using TeamViewer QuickSupportAlso See#remote access #troubleshootingDid You Know
Cortana is integrated with Microsoft Edge.
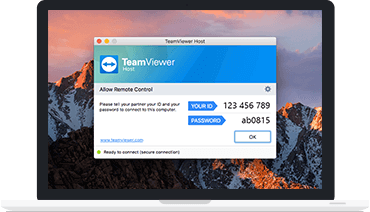
Teamviewer Pc To Mac
More in Windows