Aug 09, 2012 navigate to iTunes (which should be open while you do this) Click on your ipad icon at the left, then in the main window that displays (normally the Summary page) click on the Apps tab. After the page loads, scroll down to the File Sharing section and select Garageband. Your file will be listed.
Before you begin
If you're using macOS Catalina, use the Finder to share files between your computer and your iOS or iPadOS device.
Instead of File Sharing, consider using iCloud Drive, Handoff, or AirDrop to keep your documents up to date across all of your devices.
iCloud Drive lets you securely access all of your documents from your iPhone, iPad, iPod touch, Mac, or PC. No matter which device you're using, you'll always have the most up to date documents when and where you need them.
With Handoff, you can start a document, email, or message on one device and pick up where you left off from another device. Handoff works with Apple apps such as Mail, Safari, Maps, Messages, Reminders, Calendar, Contacts, Pages, Numbers, and Keynote. Some third-party apps are also compatible.
AirDrop helps you share photos, videos, websites, locations, and more with other nearby Apple devices.
What you need for File Sharing
- The latest version of iTunes.
- The latest version of macOS or an up-to-date version of Windows 7 or later.
- An iPhone, iPad, or iPod touch with the latest version of iOS or iPadOS.
- An iOS or iPadOS app that works with File Sharing.
See which of your iOS and iPadOS apps can share files with your computer
- Open iTunes on your Mac or PC.
- Connect your iPhone, iPad, or iPod touch to your computer using the USB cable that came with your device.
- Click your device in iTunes. Get help if you can't find it.
- In the left sidebar, click File Sharing.
- Select an app to see which files are available for sharing in that app on your device. If you don't see a File Sharing section, your device has no file-sharing apps.
Copy files from your computer to your iOS or iPadOS app
- In iTunes, select the app from the list in the File Sharing section.
- Drag and drop files from a folder or window onto the Documents list to copy them to your device.
You can also click Add in the Documents list in iTunes, find the file or files you want to copy from your computer, and then click Add. iTunes copies these files to the app on your device. Choose only files that will work with the app. Check the app's user guide to learn which kinds of files will work.
Copy files from an iOS or iPadOS app to your computer
- In iTunes, select the app from the list in the File Sharing section.
- Drag and drop files from the Documents list to a folder or window on your computer to copy them to your computer.
You can also select the file or files that you want to copy to your computer from the Documents list and click 'Save' then find the folder on your computer to which you want to copy the files and click Save.
Open shared files
On your iOS device, you can open the files from your computer with the app that you chose for File Sharing. Djay pro free download.
You can't access these files from other apps or locations on your device. You can see the list of files in the File Sharing section of iTunes when your device is connected to your computer.
Back up shared files
When iCloud (or iTunes) backs up your device, it backs up your shared files as well.
If you delete an app with shared files from your iOS device, you also delete those shared files from your device and your iCloud or iTunes backup. To avoid losing shared files, copy the files to your computer before deleting the app from your iOS device.
Delete a shared file from your iOS device
To delete a file you copied to an iOS or iPadOS app using File Sharing, follow these steps:
- Open iTunes on your Mac or PC.
- Connect your iPhone, iPad, or iPod touch to your computer using the USB cable that came with your device.
- Select your device in iTunes. Get help if you can't find it.
- Select the app from the list in the File Sharing section.
- Select the file that you want to delete in the Documents list, then press the Delete key on your keyboard.
- When iTunes asks you to confirm, click Delete.
There might be other ways to delete files from an app. Read your app's user guide to find out more.
Support to transfer files from iPad with the latest iOS 13.1/13/12.4 or old iOS system to PC with ease.
When do you need to transfer files from iPad to PC?
- Your iPad is running out of space because of a large number of photos, music, videos, and contacts stored on your device, but you don’t want to delete them directly;
- You want to keep your iPad data from loss caused by uncertain physical damage or virus attack through making a backup on the computer;
- You need to view and manage some documents from the iPad on your computer.
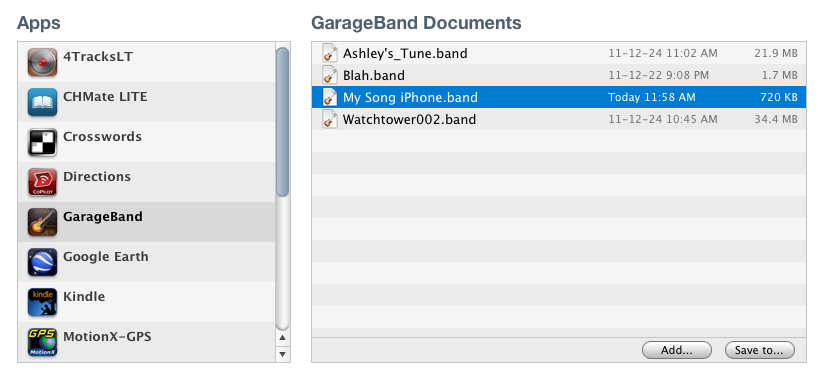
Whenever you are stuck on such issues demonstrated above, you can refer to a reliable tool to help you transfer files from iPad to PC without effort. Here, on this page, we will show you two easy-to-get ways to make your through by using iTunes, the common tool to back up iOS devices and EaseUS MobiMover, the top one and user-friendly iPhone data transfer software.
How to transfer files from iPad to PC with iTunes
iTunes enables you to back up apps, music, movies, TV shows, books, tones, photos, contacts, calendars, messages, etc. Spectrasonics omnisphere 2.6 free download. from iPad to Windows PC in a fairly safe way. Moreover, after the backup, you can restore your iOS device with iTunes backup when you want to reset it to factory settings. However, the most significant drawbacks of iTunes backup are that you can’t choose a particular data category to export, and the backup process will take too much time. If you can’t bear either of the shortcomings, you can directly use EaseUS MobiMover to transfer data from iPad to PC without iTunes.
1. Download and install the latest iTunes on your Windows PC and launch it when the process finished.
2. Connect your iPhone to the computer via a compatible USB cable. Click on the 'Device' icon in the upper-left corner of the iTunes window.
Export From Garageband Ipad
3. Choose 'Summary' > click 'This computer' on the right-side panel > click on 'Back Up Now' > click 'Apply' to begin to transfer the total iPad data to the computer using iTunes. Wait patiently until the transferring is done. Generally speaking, there is no need for you to check the exported data, neither you can. Nevertheless, we can show you how to find the iTunes backup location if you just want to view or change the location of iTunes backup.
How to transfer files from iPad to PC without iTunes
As the best and most reliable iTunes alternative, EaseUS MobiMover offers users the complete solutions to back up files from iPad to PC at an amazing speed, transfer data from old iPad to new iPad in a straightforward way and put files to an iOS device without erasing any existing content.
EaseUS MobiMover is fully compatible with Windows 7, Windows 8, Windows 8.1 and Windows 10 and supports almost all the iPhone/iPad running iOS 8 or later, including the latest iOS 13.1/13/12.4/12/11, etc. on iPhone 8, iPhone 8 Plus and iPhone X.
Download and try EaseUS MobiMover to start to export iPad files to Window PC NOW:
Transfer Garageband Files From Ipad To Pc Tv
Step 1. Connect iPad to your PC with a USB cable. Once connected, tap 'Trust This Computer' on your device's screen. OpenEaseUS MobiMoverand select 'Phone to PC' on the main screen. Click 'Next' to start transferring data from iPad to your computer.
Step 2. MobiMover will read and load all the compatible files on your iPad automatically. Choose Contacts/Messages/Pictures/Audio/Video or other specific types of apps to transfer. The transferred content is kept on Desktop by default, so you need to change the default location before clicking 'Transfer'.
How To Use Garageband Ipad
Step 3. MobiMover will immediately begin to transfer data from iPad to PC without iTunes. Don't interrupt the USB connection during the course. When it completes, you can open and check the transferred content. Some files, like contacts and messages, are kept as .html files, so you need to use a web browser to open such a type of file.