Extensive Garageband iPad Tutorial Garageband is another unique gift from Apple for audiophiles and more pertinently for music creators or prodigies altogether. IPad further exploits the full functionality of GarageBand by extending the intuitiveness with its overtly simple but responsive touch screen gestures. Tap iTunes from the Share menu, and save your podcast as an iTunes file or as a GarageBand file for editing on a different computer. To publish, select iTunes. Start iTunes on your computer with your iPad connected wirelessly or by cable. Click your iPad in the source list. Dec 13, 2018 Recording a podcast over FaceTime or Skype on the iPad is easy, but you need to use your iPhone for the call itself. Fortunately, the setup is easy, if a little ridiculous.
Anchor is a bad place to host your podcasts. Garageband e guitar tab. They will submit it under their own Apple ID, meaning that it becomes their podcast and not yours. You won't be able to access it in Podcasts Connect, nor move the feed at a later stage to another host. You should look for somewhere where you get access to the feed and submit it yourself under your own ID. I don't much care for SoundCloud but it's free and it does work if you operate it properly, though for a good and reliable service you would need to pay a dedicated podcast hosting service.
Ever since the release of the 12.9″ iPad Pro last fall, there has been a debate raging over whether or not it could truly be a laptop replacement. Last month’s launch of the 9.7″ model just fueled the fire. The iPad Pro is one of the more polarizing products Apple has released in recent memory, and that’s probably a good thing for the iPad line in general. It seems that iPad users are finally starting to wonder if they can adapt their workflows entirely to the iPad or if they need to cling to their laptops for dear life. For me, there was clearly a roadblock to full iOS adoption: podcasting. I co-host a podcast called
The Campfire Project with talented Canadian writer, Matt Dusenbury. We record our show once a week, and while it would be nice to do that in person, we live hundreds of miles away from each other. When creating a podcast with remote guests or co-hosts, a choice has to be made: do you want a quick and dirty Skype recording, or do you want the highest quality sound possible? Matt and I chose the hard way and decided that our show would be a double ended recording. The basic workflow for double ended recording is mildly complicated, and pulling it off effectively requires several different pieces of software and hardware, not to mention lots of practice. For starters, there’s no point in going to all the trouble if all participants don’t have fairly powerful machines to record with, high quality mics, and solid internet connections. It also requires a symphony of software all working flawlessly and simultaneously. Perhaps most importantly, whoever puts all the pieces together has to have a lot of time and patience to get everything just right. A year or two ago, I would have never seriously attempted to do this kind of work on an iPad. In fact, when the 12.9″ iPad Pro was announced, I still had no interest whatsoever in using it to supplant my Macbook Pro. But then came the siren song of the 9.7″ iPad Pro, and I could no longer resist. I had to see if this machine could bridge the gap, and I began to experiment. I couldn’t have been more surprised by the results.
Jan 10, 2018 In GarageBand for iOS 2.3, use the Sound Library to download additional free sound packs to use in your songs. Sound packs contain individual or combinations of Touch Instruments, Apple Loops, Live Loops templates, and guitar and instrument presets. Choose from hundreds of Apple Loops to add to your song, add a drummer that plays along to the music you recorded, and mix your song with effect plug-ins. Drum kits, and more. GarageBand lets you know when new sound packs are available to download. Explore the Sound Library. To browse the GarageBand User Guide for iPad, click Table of. Can you add sounds to garageband ipad.
Recording Skype It’s probably safe to say that most podcasters use
Skype, and this is actually the main complication when it comes to podcasting in iOS. For The Campfire Project, we traditionally conduct our conversations on Skype and use Piezo simultaneously to record the call. This is what I lovingly call the “control track” because it not only helps to keep things in sync, but can also be borrowed from if someone’s individual audio recording has an issue that needs to be repaired. It is the recording of the conversation as it actually happened, complete with people cutting in and out, and just general Skype glitchy-ness. The problem is this: iOS does not allow for this kind of workflow. For example, you can talk on Skype on iOS, but can’t record yourself talking on Skype in another program at the same time. This is the one task where we have to cheat and use secondary devices: our iPhones. Many people are of the opinion that using a secondary device during a podcast is clunky and overly complicated, but I disagree, and it’s all because of an app called RINGR. Yes, it is slightly inconvenient to have a second device to worry about during your recording, but the trade off is that RINGR actually eliminates both Skype and Piezo completely from the workflow. The call is conducted and recorded on RINGR’s servers, and then synced server side after it’s over. The host of the call receives an email when the recording is ready to download. On top of that, the sound quality is far superior to Skype’s and much less glitchy. If you have a free account with RINGR, you will get a single mono track of the call with sound that is acceptable enough for syncing and patching if needed. Virtual dj 2018 mac. There is one caveat. RINGR does not support iCloud or Dropbox integration, so for now, the file has to be downloaded to a traditional computer. I have been notified by the RINGR Twitter account that this situation will be remedied in an upcoming update. To get around this, I either fire up my work machine so that I can put the file in Dropbox, or I have Matt send me the file from his machine. I do not count this as an iOS or iPad deficiency, but rather a deficiency of the RINGR service itself. It is the only app I currently use that does not have some kind of system built in for file transfers to cloud storage.
Recording Isolated Audio For a double ended recording, the other pieces of the puzzle are the isolated tracks of each person on the podcast. Matt and I each use the
Apogee MiC to record our isolated audio. When the show concludes, Matt exports his recording in GarageBand to an MP3 file and sends it to me via Dropbox. Traditionally, I would then drag his track and the Skype track into the same GarageBand recording where I recorded my own audio, and then sync everything together. In iOS, there is an almost identical workflow available, and that is through an app called Ferrite. The Mac version of GarageBand serves my recording and editing needs just fine, but the iOS version is much more stripped down and simplified. Ferrite gives me those options back, and is just as easy to use as GarageBand because it was built from the ground up with a touch based UI. It even has a help section that’s actually useful! The Apogee MiC is Lightning compatible, so isolated audio can still be recorded directly into Ferrite using that mic. If you have a USB-only mic that you prefer, there is also now a USB 3 to Lightning adapter for the iPad Pro. The one difference is that instead of dragging and dropping the control track and Matt’s audio into the project, I just import them directly from Dropbox. It’s not any easier or harder than how I was transferring files from place to place in OS X, just different. Ferrite is free, but if you want unlimited recording and all the “pro” features, you will need to make in-app purchases. I went ahead and purchased the full version, and it was well worth it.
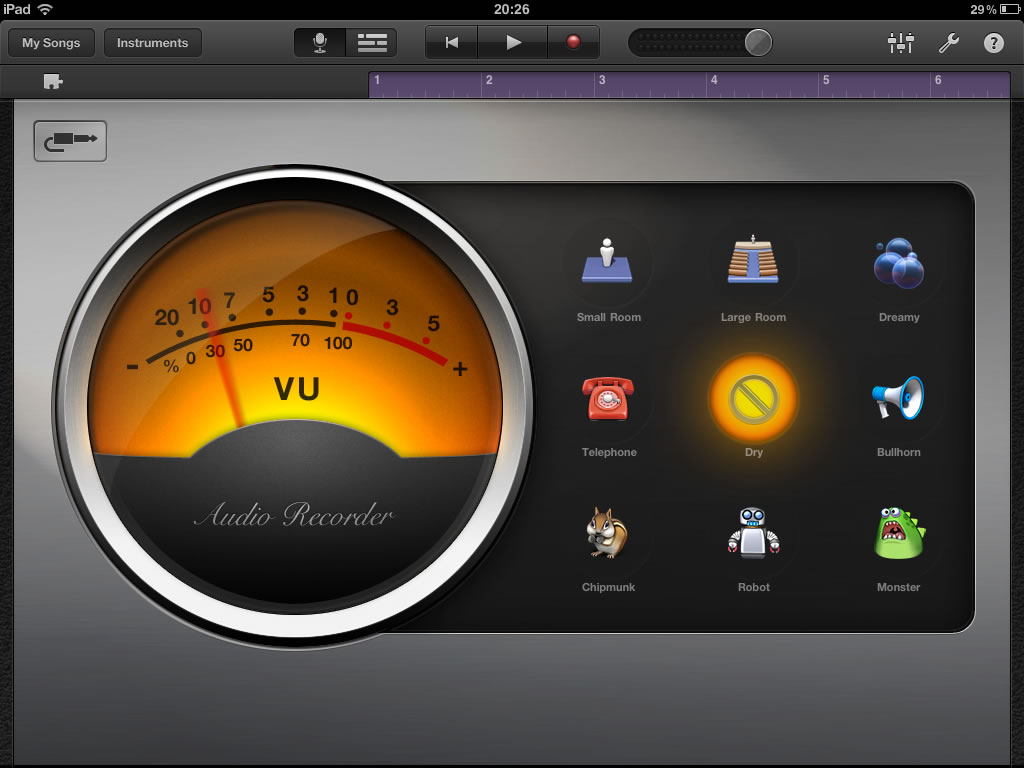
Putting It All Together For the syncing, editing, and exporting of the final product, Ferrite is also the right iOS tool for the job. The beauty of this software is that things like splicing, syncing, and moving tracks around in the project are all done with an intuitive touch UI. I found myself going to the Help documentation a few times during my first project, but the learning curve was not difficult once I was able to get my brain out of GarageBand mode. Once it came time to export my Ferrite file into something I could upload to our feed for our listeners, I realized there was another roadblock. Ferrite only exports to .mp4 files, and our hosting site, Squarespace, only accepts .mp3 files. When I first discovered this, I felt an immediate sense of dread. Surely there are no iOS based file converter apps, right? Well actually, there are! I found
File Converter on the App Store, and it does just what its name says. I am able to use it to convert my Ferrite file into the proper format, and from there it’s just a matter of uploading the show to our hosting site. It is an extra step, but takes all of 30 seconds to complete.
The Results
Using Garageband On Ipad For Podcasting Software
Different does not necessarily equal harder. After all the scoffing I have done in the last year about podcasting on iOS, specifically with the iPad, I was thrilled to discover that it could actually be done. There are definitely steps that need to be done differently than on OS X, but different does not necessarily equal harder. In fact, changing my workflow did not feel like a workaround at all. Dropbox stepped in and took the place of Finder with no problem. RINGR eliminated both Skype and Piezo, which made the process of starting and ending the actual show a lot easier. Ferrite took on my usual GarageBand duties without breaking a sweat. In fact, I found it generally easier to deal with than GarageBand. But aside from all that, there were two completely unexpected results. First and foremost, for some reason, the podcast sounds better. I couldn’t begin to explain why. I am not nearly knowledgeable enough with audio hardware or software to understand the ins and outs of how audio processing works in OS X. What I can do is invite you to listen to Episode 87 of The Campfire Project. That episode was created using the exact method described above, and it sounds noticeably better than any of the episodes that came before it, all of which were created in GarageBand for OS X. The fact that I inadvertently made the show sound better simply by using iOS apps instead of OS X just strengthens the case for iOS as a podcasting platform for non-experts such as myself. Even more importantly, doing this kind of project on my iPad Pro gives me some of my weekend back. The work still has to be done when we’re finished recording, but once we hang up, I disconnect my iPad from the mic, leave my desk, and can work on the final cut from anywhere. This was possible with my Macbook Pro as well, but not nearly as easy. I have always found editing with a trackpad to be a nightmare (I typically use a traditional mouse for GarageBand editing), and a laptop just isn’t nearly as light or portable as an iPad, which usually caused me to simply stay put at my desk until I was done. With the iPad, I can at least leave my workstation and be with my wife and kids for the rest of the afternoon, even if I am still working on the show. Most of the credit for this goes to Ferrite for being such a “couchable” app. Podcasting workflows are very personal, and people get very set in their ways about how those workflows should be conducted. I feel like I found a solid way to get the job done that allows me to ditch the Mac completely (pending one minor app update) and still create a fantastic sounding podcast without any real disruptions to the process. The most exciting part? Things are only going to improve from here. App support is going to get better, cloud support is going to get better, and iOS itself is going to get better. Yes, I did have to spend a little money on more software to get things up and running, but after just one recording session I was able to reap the rewards. For me, there is no looking back now.